
ワードプレスでブログを立ち上げたら、まずやることの一つが「お問い合わせ」を設定するです。
その「お問い合わせ」を作ったら、もう一つやっておかないと後で困ることがありますので、今日はそれをお伝えします!
ワードプレスを立ち上げ、お問い合わせを作ったらそれで終わりではありません。
見落としがちなのは、お問い合わせに返信するときの設定です。
この設定をしておかないと個人アドレスから返信することになるかもしれません。GmailとかYahooメールとかから返信するのではなく、自分のドメイン名から返信したいですよね!
メールサーバーでメールアドレスを取得する
まずはメールサーバーでブログのドメインを使ったメールアドレスを取得します。
XSERVERとお名前.comでの設定方法をお伝えします。
XSERVER利用の場合
① メールアカウントの設定はこちらから。
② アカウント設定ができたら自分がいつも使うメールソフトへの転送設定をしておきましょう。
転送設定をしないと、メールサーバー側のWEBメールをいちいちチェックしにいかないといけません。
転送設定はこちらから。
③ WEBメールにログインして設定できているか (ログインできるか) 確認します。
WEBメールログインはこちら。
お名前.com利用の場合
① メールアカウントの設定はこちらから。
② アカウント設定ができたら自分がいつも使うメールソフトへの転送設定をしておきましょう。
転送設定をしないと、メールサーバー側のWEBメールをいちいちチェックしにいかないといけません。
転送設定はこちらから。
③ コントロールパネルからログインして設定できているか(ログインできるか)確認します。
WEBメールコントロールパネルはこちら。

次はワードプレスの設定をしていきます。
元々のアドレスを変更する方法と、プラグインCONTACT 7で変更する方法を説明します。
ワードプレスの設定を変更する
ユーザーのメールアドレスを変更する
一番簡単なのは、ダッシュボード ⇒ ユーザー と入り、連絡先情報のメールアドレスを先ほど登録したサイトのドメインを使ったものに変更することです。
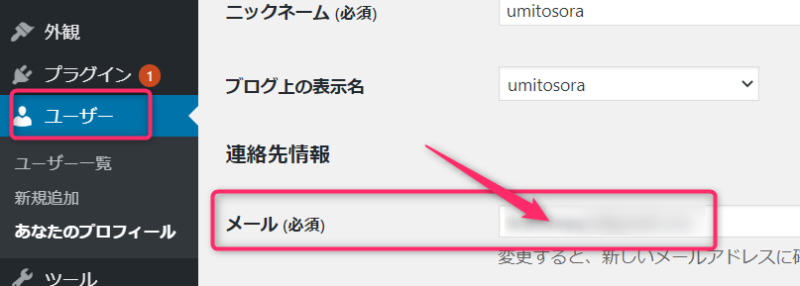
これで「お問い合わせ」からのメールがくると自分にもWEBメールにもメールが届くはずです。
一度自分で「問い合わせ」からメールを送って確認してみましょう。
プラグイン CONTACT7での変更方法
ユーザーのメールアドレスを変更したくない場合、プラグインで変更することもできます。
CONTACT 7でお伝えします。



これで設定完了です。
自分に問い合わせフォームからメールを送信してみましょう。
WEBメールで確認する
自分に送った問い合わせメールが受信できているか確認し、サイトドメインのメールアドレスから返信する方法です。
XSERVERのメールにログインした状態からご案内します。
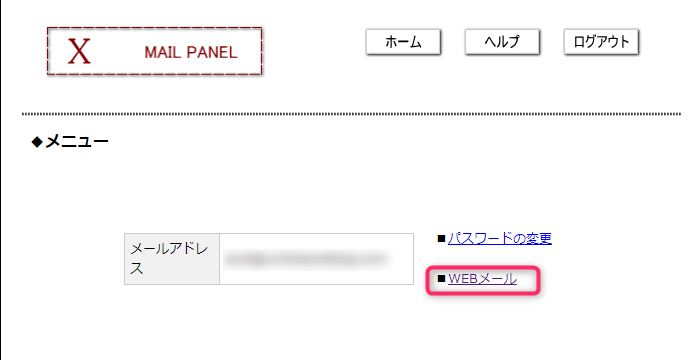
WEBメールを開きます。受信箱にメッセージが入っていますのでクリックして開きます。
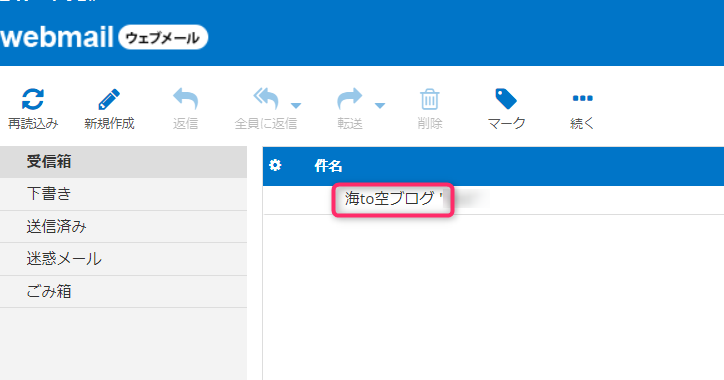
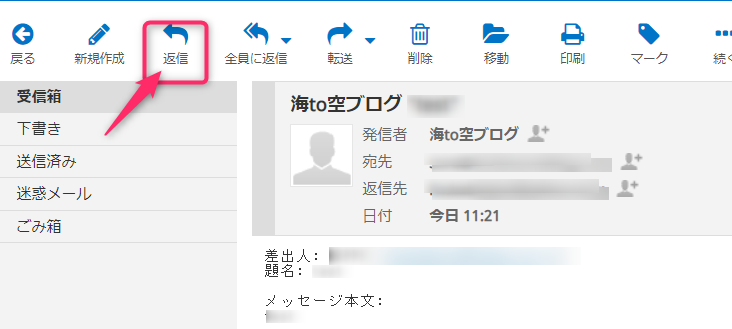
ここの返信をクリックすると、最初に作ったサイトのメールアドレスからメールの返信をすることができます。
最後に Gmailを利用されている方への注意

Gmailを利用している方は、サイトからのメールが「メイン」ではなく、「プロモーション」に入ってしまい、気づかない場合があります。
「プロモーション」に入っていたら、次からは「メイン」で受信できるように下記の要領で設定を変更しておきましょう
【参考】Gmailで「プロモーション」に入ったメールを「メイン」に入れる方法
色々方法がありますが、簡単なドラック&ドロップの方法をお伝えします。
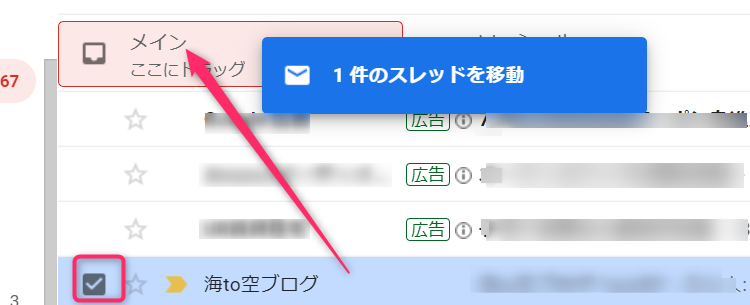
「プロモーション」に入っているメールを「メイン」にドラック&ドロップします。
そうすると「今後xxxからのメールにこのように対応しますか?」というメッセージがでてくるので、「はい」を選べば次からは「メイン」でメールを受信するようになります。
これで「お問い合わせ」にメールがきても、安心して返信できますね。
最後までお読みいただき、ありがとうございました。
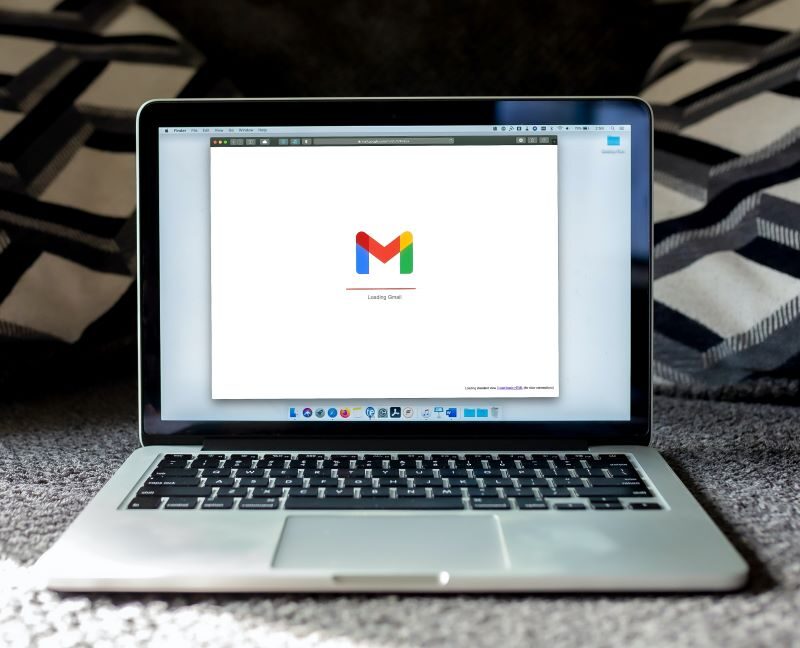


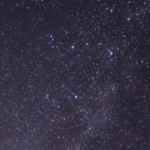
①メールアカウントの設定
②いつも使うソフトへの転送設定
③メール設定ができているか(ログインできるか)の確認
を行っておきます。